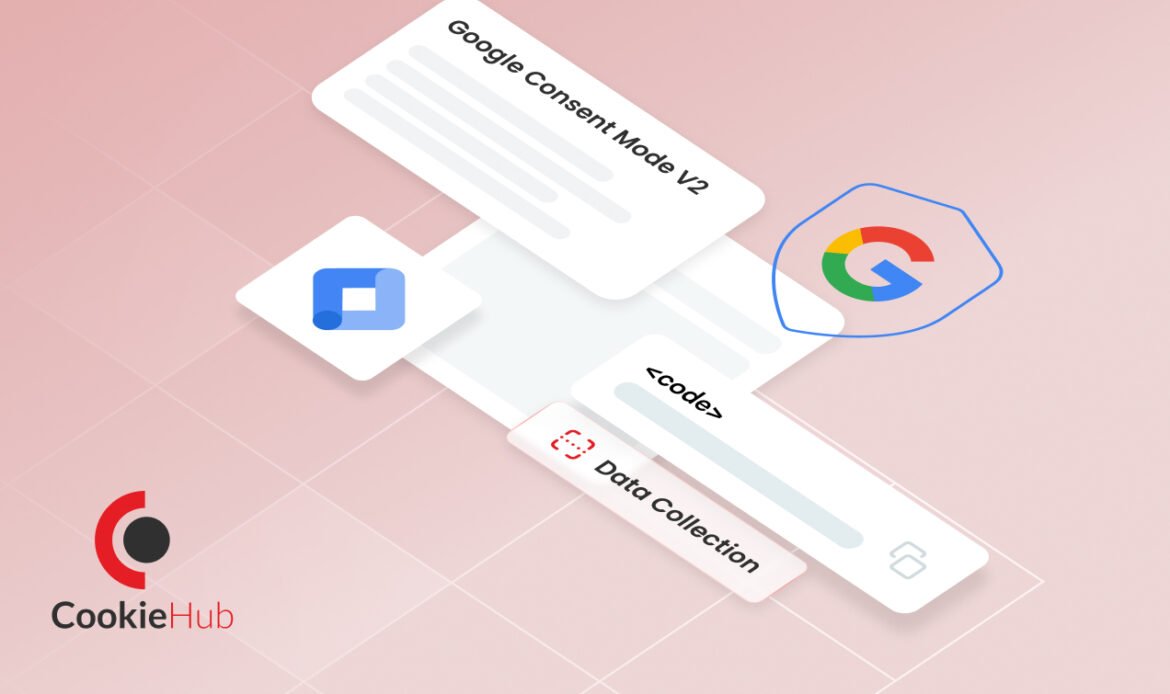I denne vejledning vil vi lede dig gennem installationsprocessen, fejlfinding af almindelige problemer og tilpasning af indstillinger for Consent Mode v2.
Hvad er samtykketilstand v2?
Consent Mode v2 er et værktøj, der hjælper dit websted med at overholde lovgivningen om beskyttelse af personlige oplysninger. Den justerer, hvordan Google-tjenester fungerer, baseret på, om dine besøgende accepterer at dele deres data. Det betyder, at det respekterer dine besøgendes valg om dataindsamling.
Når nogen besøger dit websted, kontrollerer Consent Mode v2, om de har givet tilladelse til, at deres data indsamles. Hvis de ikke har gjort det, sørger den for, at Google-tjenester kun indsamler de nødvendige data uden brug af personlige oplysninger. Dette hjælper dig med at overholde love som den generelle databeskyttelsesforordning (GDPR).
Hvorfor bruge samtykketilstand v2?
Følg lovgivningen om beskyttelse af personlige oplysninger
Privatlivslove som GDPR kræver, at websteder får tilladelse fra besøgende, før de indsamler deres data. Samtykketilstand v2 hjælper dig med at følge disse love ved at justere dataindsamlingen baseret på brugerens samtykke.
Nøjagtige data
Når besøgende accepterer at dele deres data, sikrer samtykketilstand v2, at de indsamlede data er nøjagtige og pålidelige. Dette hjælper dig med at træffe bedre beslutninger baseret på dataene.
Opbyg tillid hos besøgende
Når besøgende accepterer at dele deres data, sikrer samtykketilstand v2, at de indsamlede data er nøjagtige og pålidelige. Dette hjælper dig med at træffe bedre beslutninger baseret på dataene.
Bedre brugeroplevelse
Consent Mode v2 hjælper dig med at administrere cookies og trackere på dit website. Dette betyder, at brugere, der ikke giver samtykke, ikke spores unødigt, hvilket fører til en bedre browseroplevelse.
It’s easy to be compliant with CookieHub
Sign up today and create a custom cookie banner for your website
- 30 day free trial
- No credit card required
Forudsætninger
Før du starter, skal du sikre dig, at du har:
Trin-for-trin installationsvejledning
For en meget detaljeret, trinvis vejledning komplet med billeder, der ligner dem, der vises i videoen, kan du klikke på linket: Detaljerede trinvise instruktioner med billeder
Trin 1: Opret en GTM-container til dit websted
- Log ind på Google Tag Manager (GTM): Gå til Google Tag Manager.
- Opret en ny container: Klik på “Opret konto”, udfyld dit kontonavn, containernavn (dit websted), og vælg “Web” som målplatform. Klik på “Opret”.
Trin 2: Installer GTM på dit websted
- Hent GTM-koden: Når din container er oprettet, får du vist to kodestykker.
- Føj koden til dit websted:
- CMS-plugin: Hvis du bruger et CMS som WordPress, skal du installere et GTM-plugin og indsætte container-id’et.
- Manuel installation: Føj det første kodestykke til
<head>sektionen og det andet kodestykke til<body>sektionen i din HTML.
Trin 3: Installer GTM-skabelonen til CookieHub-cookiesamtykke
- Hent skabelonen fra CookieHub: Log ind på din CookieHub-konto og gå til dashboardet for at få din CookieHub-kode.
- Føj skabelonen til GTM:
- I GTM skal du gå til “Skabeloner” og klikke på “Søg galleri.”
- Søg efter “CookieHub” og tilføj skabelonen til dit arbejdsområde.
- Konfigurer CookieHub-tagget:
- Opret et nyt tag i GTM, og vælg CookieHub-skabelonen.
- Indsæt den CookieHub-kode, du fik fra dashboardet, i tagkonfigurationen.
- Tilføj udløseren Initialisering af samtykke – Alle sider.
Trin 4: Se eksempler på ændringer for at bekræfte CookieHub-opsætningen
- Gå ind i forhåndsvisningstilstand i GTM: Klik på “Preview” i GTM-instrumentbrættet for at gå ind i preview-tilstand.
- Tjek dit websted: Åbn dit websted i en ny fane. Du bør se CookieHub-samtykkebanneret vist.
Trin 5: Undersøg forhåndsvisningshændelserne
- Bekræft variabler for samtykketilstand: Vælg hændelsen “Samtykkestandard” i oversigten,
ad_user_dataog gå til fanen Samtykke, kontroller, at variablerne Samtykketilstand v2 ogad_personalization, er til stede og korrekt konfigureret.
Trin 6: Udgiv ændringerne
- Indsend dine ændringer i GTM: Når alt ser godt ud, skal du gå tilbage til GTM og klikke på “Send”.
- Udgiv og opret en version: Udfyld oplysningerne for din version, og udgiv ændringerne.
Almindelige problemer og fejlfinding
Udgave 1: Scriptet indlæses ikke
Opløsning: Sørg for, at scriptet er placeret i det korrekte afsnit af dit websteds HTML-fil. Kontroller, at der ikke er nogen fejl.
Problem 2: Forkert samtykkestatus før interaktion med cookiebannere
Opløsning: Sørg for, at CookieHub-tagget i GTM har den ønskede standardsamtykkestatus. Og sørg for, at den regionale samtykketype er korrekt konfigureret i CookieHub-dashboardet, læs mere om dette problem i vores dokumentation.
Problem 3: Google Ads/Analytics-cookie minus pings, der ikke blev sendt før samtykke.
Opløsning: Sørg for, at det supplerende GTM-samtykke ikke føjes til Google Ads-/Analytics-tags med indbygget samtykke. Se hvordan du får et overblik over opsætningen af Tags Consent her.
Konklusion
Ved at følge denne vejledning kan du implementere Consent Mode v2 effektivt og fejlfinde almindelige problemer, der kan opstå.
For mere detaljerede oplysninger kan du se CookieHub-installationsvejledningen og den nemme guide til Google Consent Mode v2.
Ved at implementere Consent Mode v2 demonstrerer du en forpligtelse til brugernes privatliv og datanøjagtighed, som er afgørende i nutidens digitale landskab
Are you compliant?
CookieHub automatically scans your website to detect cookies, ensuring all cookies are easily managed.