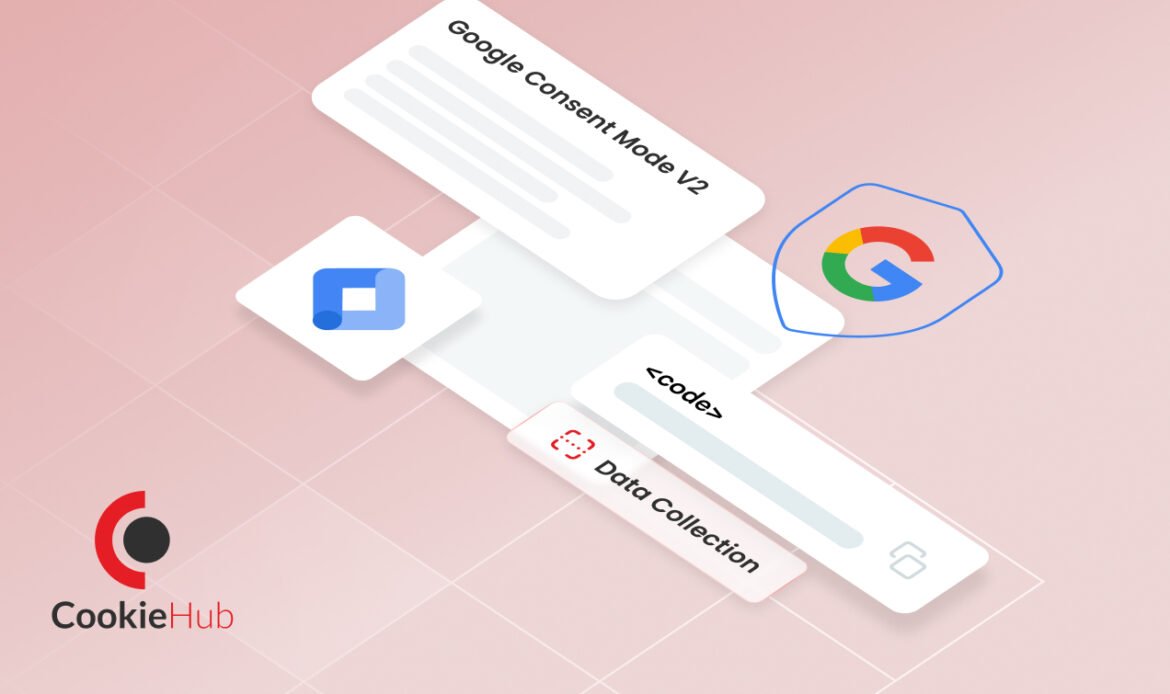In questa guida, ti guideremo attraverso il processo di installazione, la risoluzione dei problemi comuni e la personalizzazione delle impostazioni per la modalità di consenso v2.
Che cos'è la modalità di consenso v2?
La modalità di consenso v2 è uno strumento che aiuta il tuo sito web a rispettare le leggi sulla privacy. Regola il funzionamento dei servizi Google in base al fatto che i visitatori accettino o meno di condividere i propri dati. Ciò significa che rispetta le scelte dei tuoi visitatori sulla raccolta dei dati.
Quando qualcuno visita il tuo sito web, la modalità di consenso v2 controlla se ha dato il permesso alla raccolta dei suoi dati. In caso contrario, si assicura che i servizi Google raccolgano solo i dati necessari senza utilizzare informazioni personali. Questo ti aiuta a rimanere conforme a leggi come il Regolamento generale sulla protezione dei dati (GDPR).
Perché utilizzare la modalità di consenso v2?
Rispetta le leggi sulla privacy
Le leggi sulla privacy come il GDPR richiedono ai siti Web di ottenere l’autorizzazione dai visitatori prima di raccogliere i loro dati. La modalità di consenso v2 ti aiuta a seguire queste leggi regolando la raccolta dei dati in base al consenso dell’utente.
Dati accurati
Quando i visitatori accettano di condividere i propri dati, la modalità di consenso v2 garantisce che i dati raccolti siano accurati e affidabili. Questo ti aiuta a prendere decisioni migliori in base ai dati.
Costruisci la fiducia con i visitatori
Quando i visitatori accettano di condividere i propri dati, la modalità di consenso v2 garantisce che i dati raccolti siano accurati e affidabili. Questo ti aiuta a prendere decisioni migliori in base ai dati.
Migliore esperienza utente
La modalità di consenso v2 ti aiuta a gestire i cookie e i tracker sul tuo sito web. Ciò significa che gli utenti che non danno il consenso non verranno tracciati inutilmente, portando a una migliore esperienza di navigazione.
It’s easy to be compliant with CookieHub
Sign up today and create a custom cookie banner for your website
- 30 day free trial
- No credit card required
Prerequisiti
Prima di iniziare, assicurati di avere:
Guida all'installazione passo passo
Per una guida molto dettagliata, passo-passo completa di immagini, simili a quelle mostrate nel video, puoi cliccare sul link: Istruzioni dettagliate passo-passo con immagini
Passaggio 1: crea un contenitore GTM per il tuo sito web
- Accedi a Google Tag Manager (GTM): Vai a Google Tag Manager.
- Crea un nuovo contenitore: Fai clic su “Crea account”, inserisci il nome del tuo account, il nome del contenitore (il tuo sito web) e seleziona “Web” come piattaforma di destinazione. Fai clic su “Crea”.
Passaggio 2: installa GTM sul tuo sito web
- Ottieni il codice GTM: Una volta creato il contenitore, verranno visualizzati due frammenti di codice.
- Aggiungi il codice al tuo sito web:
- Plugin CMS: Se utilizzi un CMS come WordPress, installa un plug-in GTM e incolla l’ID del contenitore.
- Installazione manuale: Aggiungi il primo frammento di codice alla
<head>sezione e il secondo frammento<body>alla sezione del codice HTML.
Passaggio 3: installa il modello GTM di consenso ai cookie di CookieHub
- Scarica il modello da CookieHub: Accedi al tuo account CookieHub e vai alla dashboard per ottenere il tuo codice CookieHub.
- Aggiungi il modello a GTM:
- In GTM, vai su “Modelli” e fai clic su “Cerca nella Galleria”.
- Cerca “CookieHub” e aggiungi il modello al tuo spazio di lavoro.
- Configura il tag CookieHub:
- Crea un nuovo tag in GTM e seleziona il modello CookieHub.
- Incolla il codice CookieHub che hai ottenuto dalla dashboard nella configurazione del tag.
- Aggiungi il trigger Inizializzazione del consenso – Tutte le pagine.
Passaggio 4: visualizza l'anteprima delle modifiche per verificare la configurazione di CookieHub
- Entra in modalità Anteprima in GTM: Fare clic su “Anteprima” nella dashboard GTM per accedere alla modalità di anteprima.
- Controlla il tuo sito web: Apri il tuo sito web in una nuova scheda. Dovresti vedere visualizzato il banner di consenso di CookieHub.
Passaggio 5: Ispezionare gli eventi di anteprima
- Verifica delle variabili della modalità di consenso: Selezionare l’evento “Consent Default” nel Riepilogo e andare alla scheda Consenso, verificare che le
ad_user_datavariabili Consent Mode v2 ead_personalization, siano presenti e configurate correttamente.
Passaggio 6: Pubblicare le modifiche
- Invia le modifiche in GTM: Una volta che tutto sembra a posto, torna a GTM e fai clic su “Invia”.
- Pubblicare e creare una versione: Inserisci i dettagli per la tua versione e pubblica le modifiche.
Problemi comuni e risoluzione dei problemi
Problema 1: lo script non viene caricato
Soluzione: Assicurati che lo script sia inserito nella sezione corretta del file HTML del tuo sito web. Verificare che non vi siano errori.
Problema 2: stato del consenso errato prima dell'interazione con il banner dei cookie
Soluzione: Assicurati che il tag CookieHub in GTM abbia lo stato di consenso predefinito desiderato. E assicurati che il tipo di consenso regionale sia impostato correttamente nella dashboard di CookieHub, leggi di più su questo problema nella nostra documentazione.
Problema 3: Cookie di Google Ads/Analytics meno ping non inviati prima del consenso.
Soluzione: Assicurati che il Consenso aggiuntivo GTM non venga aggiunto ai tag Google Ads/Analytics che dispongono del Consenso integrato. Scopri come ottenere una panoramica della configurazione del consenso ai tag qui.
Conclusione
Seguendo questa guida, è possibile implementare la modalità di consenso v2 in modo efficiente e risolvere i problemi comuni che potrebbero verificarsi.
Per informazioni più dettagliate, è possibile fare riferimento alla Guida all’installazione di CookieHub e alla Guida facile alla modalità di consenso di Google v2.
Implementando la modalità di consenso v2, dimostri un impegno per la privacy degli utenti e l’accuratezza dei dati, che sono essenziali nel panorama digitale di oggi
Are you compliant?
CookieHub automatically scans your website to detect cookies, ensuring all cookies are easily managed.