Get your website compliant in minutes, so you can focus on your business. Discover our fully featured Consent Management Platform (CMP).
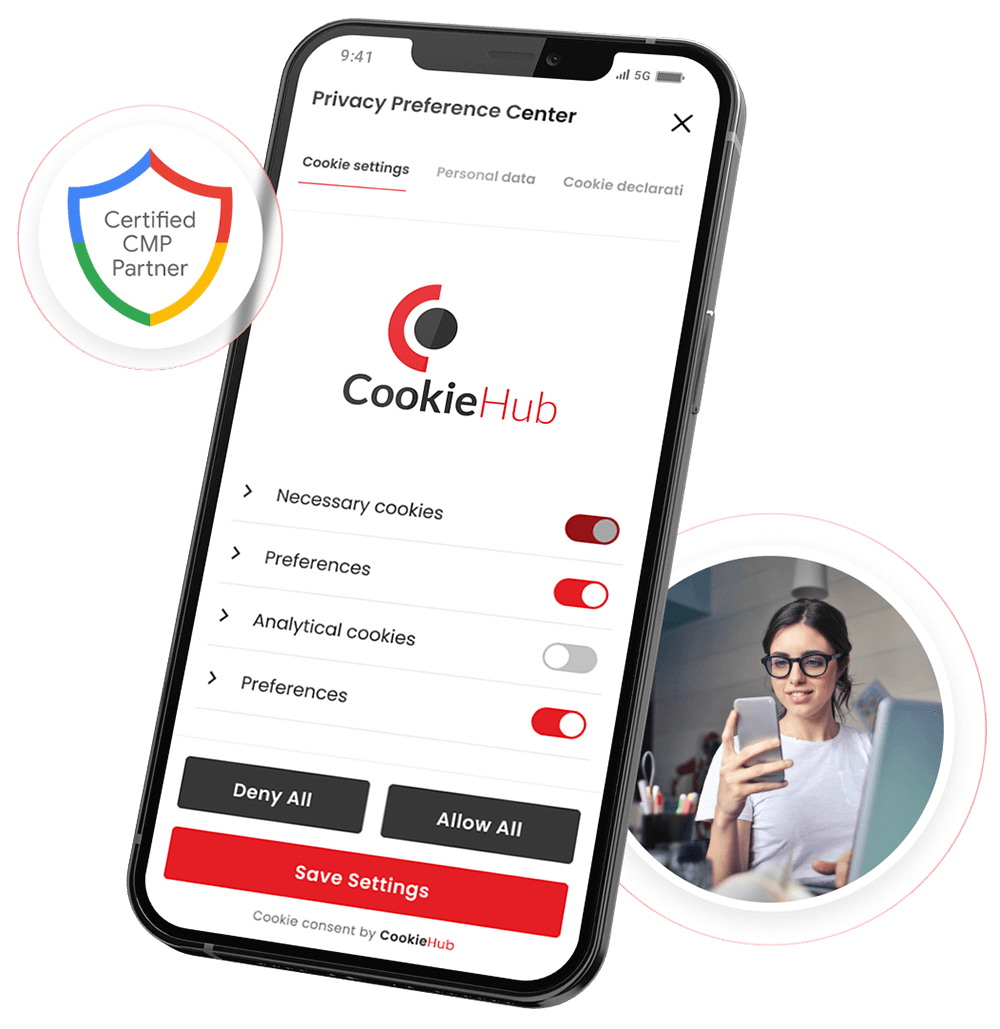

Trusted and used by 25,000+ websites and companies around the world.
Staying up to date with growing data privacy regulations and handling cookie consent with a cumbersome tool takes valuable time away from designing, developing, and optimising your websites and platforms. Cookiehub provides peace of mind that your websites become and remain compliant, so you can focus on doing your job.
Just a few clicks away from easily setting up your cookie consent widget.
Choose between various themes, style buttons, colours and placement of the widget shown on your website.
Ensuring you are following ever-changing cookie privacy regulations around the world.
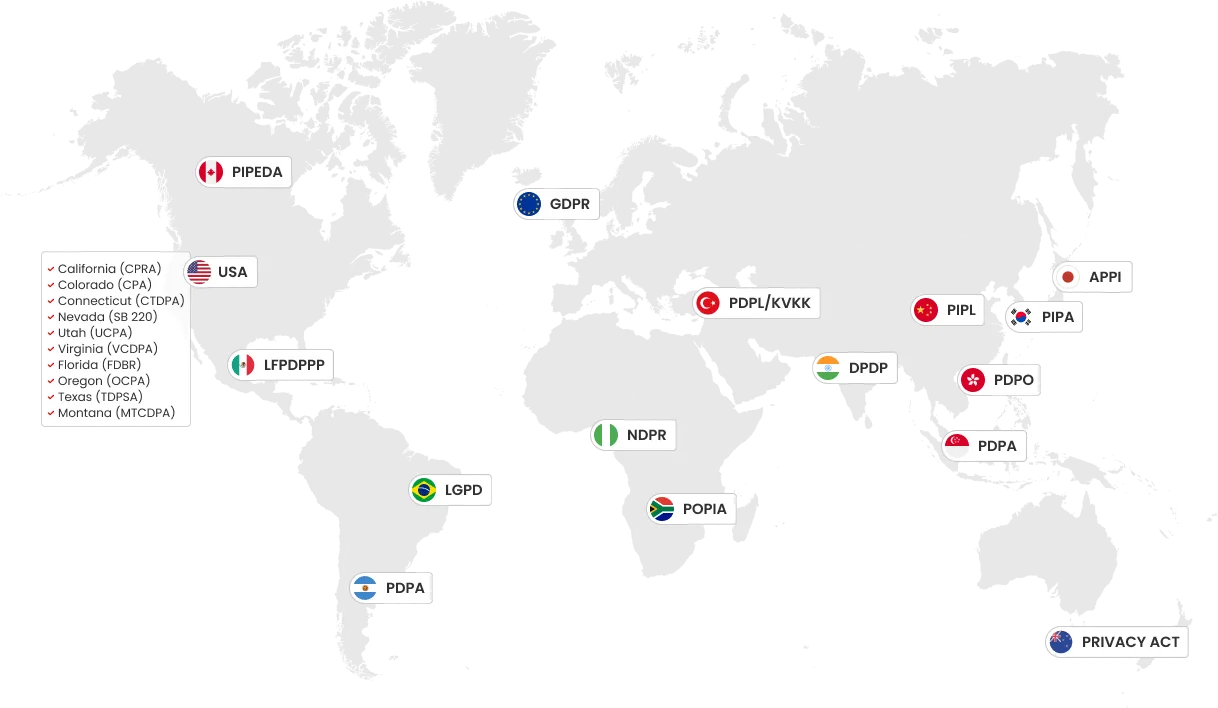

Integrating CookieHub with your favourite website builder or CMS is a seamless process and one we help guide you through.
CookieHub is tightly integrated with Google Tag Manager (GTM) and automatically sends triggers based on actions made in the CookieHub widget.
Take control of your cookie privacy with confidence. Explore our features designed for simplicity and built for reliability.
Scans your website for you and detects the cookies that are in use. Learn more
Automatically generates a detailed list of the cookies in use on your site.
Gain your customers trust by ensuring their privacy is taken seriously.
Discover how we can help your business