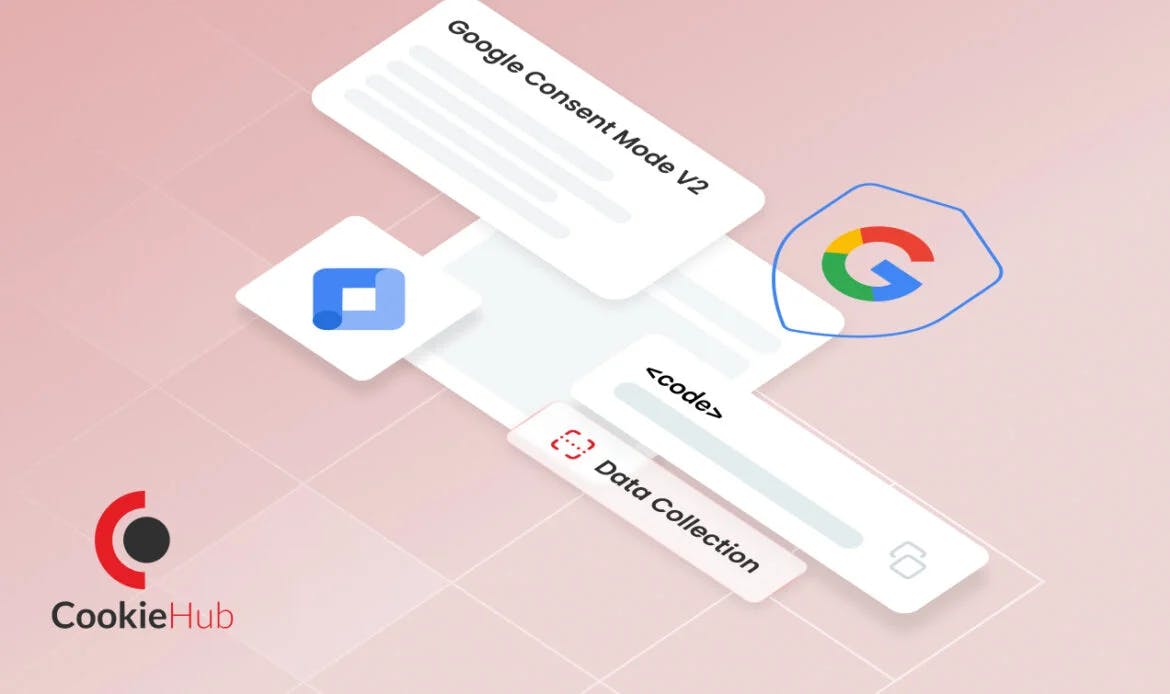
In this guide, we’ll walk you through the installation process, troubleshooting common issues, and customizing settings for Consent Mode v2.
Consent Mode v2 is a tool that helps your website comply with privacy laws. It adjusts how Google services work based on whether your visitors agree to share their data. This means it respects your visitors’ choices about data collection.
When someone visits your website, Consent Mode v2 checks if they have given permission for their data to be collected. If they haven’t, it makes sure that Google services only collect the necessary data without using personal information. This helps you stay compliant with laws like the General Data Protection Regulation (GDPR).
Privacy laws like GDPR require websites to get permission from visitors before collecting their data. Consent Mode v2 helps you follow these laws by adjusting data collection based on user consent.
When visitors agree to share their data, Consent Mode v2 ensures that the data collected is accurate and reliable. This helps you make better decisions based on the data.
When visitors agree to share their data, Consent Mode v2 ensures that the data collected is accurate and reliable. This helps you make better decisions based on the data.
Consent Mode v2 helps you manage cookies and trackers on your website. This means that users who do not give consent won’t be tracked unnecessarily, leading to a better browsing experience.
Before you start, ensure you have:
For a very detailed, step-by-step guide complete with images, similar to the ones shown in the video, you can click the link: Detailed Step-by-Step Instructions with Images
Solution: Ensure that the script is placed in the correct section of your website HTML file. Verify that there are no errors.
Solution: Make sure that the CookieHub Tag in GTM has the desired default consent status. And make sure that the regional consent type is correctly setup in the CookieHub dashboard, read further about this issue in our documentation.
Solution: Make sure that the GTM Additional Consent is not added to Google Ads/Analytics Tags that have Built-In Consent. See how to get an overview of the Tags Consent setup here.
By following this guide, you can implement Consent Mode v2 efficiently and troubleshoot common issues that may arise.
For more detailed information, you can refer to the CookieHub Installation Guide and the Easy Guide to Google Consent Mode v2.
By implementing Consent Mode v2, you demonstrate a commitment to user privacy and data accuracy, which are essential in today’s digital landscape